If images are hard to read due to pixelization, it may be due to browser compression. Click/press on the image to see a full screen image.
This page provides an overview of how our reservation website works. It also covers instructions on booking a training session, or a reservation on specific equipment within the Rapid Prototyping Studio.
¶ Logging In
If you are a new user, this section will help to provide an overview of how the website interface works, and how to navigate through the system.
-
To begin, log in to our reservation website using your TAMU NetID (full email and credentials.) If you have issues with the login process, please drop by the Studio in JCAIN 422, or email us for assistance.
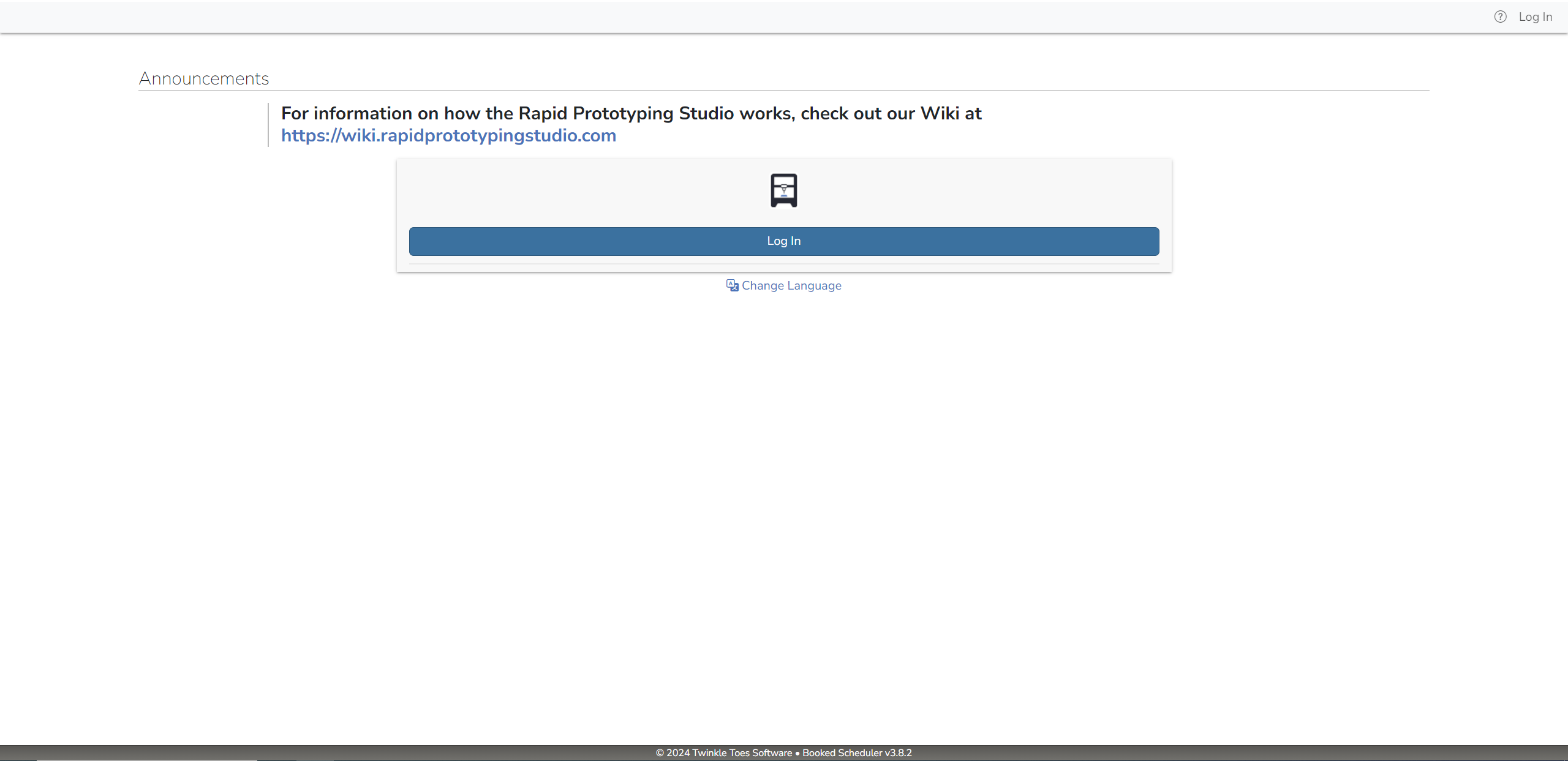
-
Once you have logged in successfully, You will be greeted with the Dashboard page, which will act as a landing page, with an overview of current announcements from the RPS Staff, and your upcoming reservations, etc. To find the main scheduling page, click on "Reservations" in the top bar. This dropdown provides access to several useful tools and links. The most relevant are listed below:
- Schedule: This will take you to the main scheduling calendar, where you can choose from different schedules to see machine availability, set up training sessions, and reserve equipment.
- Find a Time: This is a useful tool when RPS equipment usage is high and it's difficult to find a time to make a reservation. You can enter your required times and other parameters, and the tool will tell you the soonest possible reservation slot that fits your criteria.
- My Calendar: This loads a calendar view of just your own reservations and trainings.
- Resource Calendar: This loads a calendar view of all scheduled reservations and trainings.
-
For now, select "Schedule" in the dropdown.
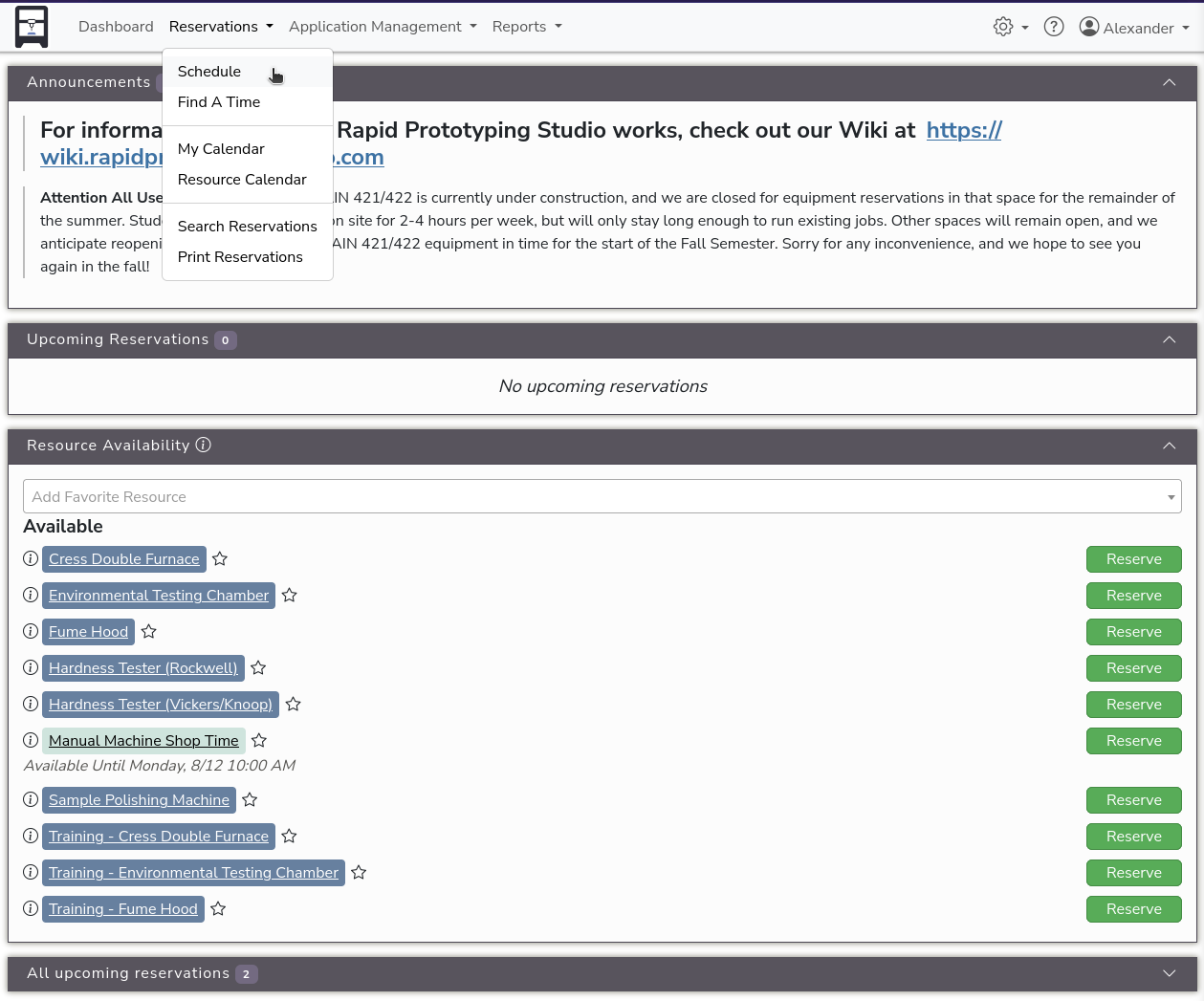
¶ Reservation Calendar Overview
- Below is an image of the main scheduling page. In this image, we've color-coded several of the interface elements for your reference:
-
Green - Reservations Menu: Outlined in the previous step.
-
Pink - Username Menu: This menu is used to view your user profile information, credits, notification settings, open invitations, and to sign out.
-
Red - Schedule Menu: This menu provides access to view the different schedule types. We have separate schedules for all the tools in our main space (JCAIN 421/422) and the Manual Machine shop downstairs (JCAIN 102). Simply select the desired schedule, and the calendar will update to display it. In order to gain access to a machine, you will need to book and complete a training session on the training calendar. Once you have attended training, you'll be given access to make reservations on all equipment covered by that training type.
-
Blue - Calendar: This is the calendar view of all visible reservation options on this schedule. The legend above the calendar indicates the status of each time-block. To book a training session, simply click on an 'Open' (white) timeslot when you'd like to book a session. Doing this will bring you to the reservation creation pop-up form.
-
Brown - Machines: These are all of the machines that are currently open for use. Some machines in the shop may not be listed if they are undergoing maintenence or are not ready for student use yet. You will be able to reserve time on machines once you have been trained for them. The manufacturing types (such as FFF, SLA, SLS, Laser, etc.) are grouped by color.
-
Yellow - View Menu: Here you can select your view mode. Different view modes may make it easier for you to find an open time when we get busy.
-
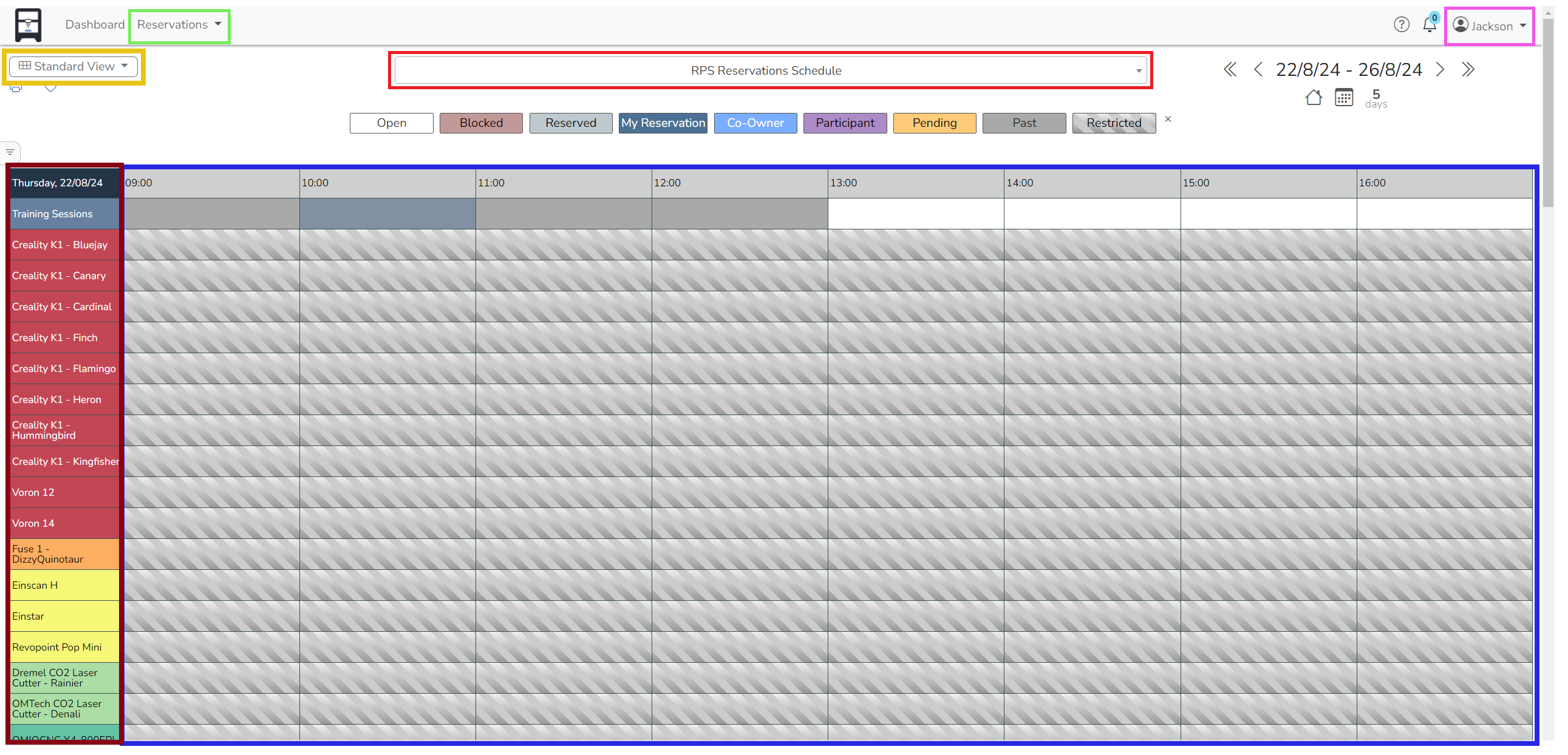
¶ Training Reservation Creation
-
Green, "Title"
This field is for adding a title to your training reservation. -
Red, "Create"
After ensuring the other fields are correct, this button will create your reservation. -
Pink, "Co-Owners"
Using this button will allow your teammates to edit the reservation after it has been created. -
Blue, "Availability"
This will display the other open timeslots for the day that you selected (if you wanted to shift a reservation by an hour). -
Yellow, "Participants"
IMPORTANT: If you are in a group (for a class or otherwise), use this button to add everyone in your team. If you do not add your teammates, then they will not be marked as trained, and will be denied access to the tools. -
Purple, "Description"
Optional field for description of your reservation.
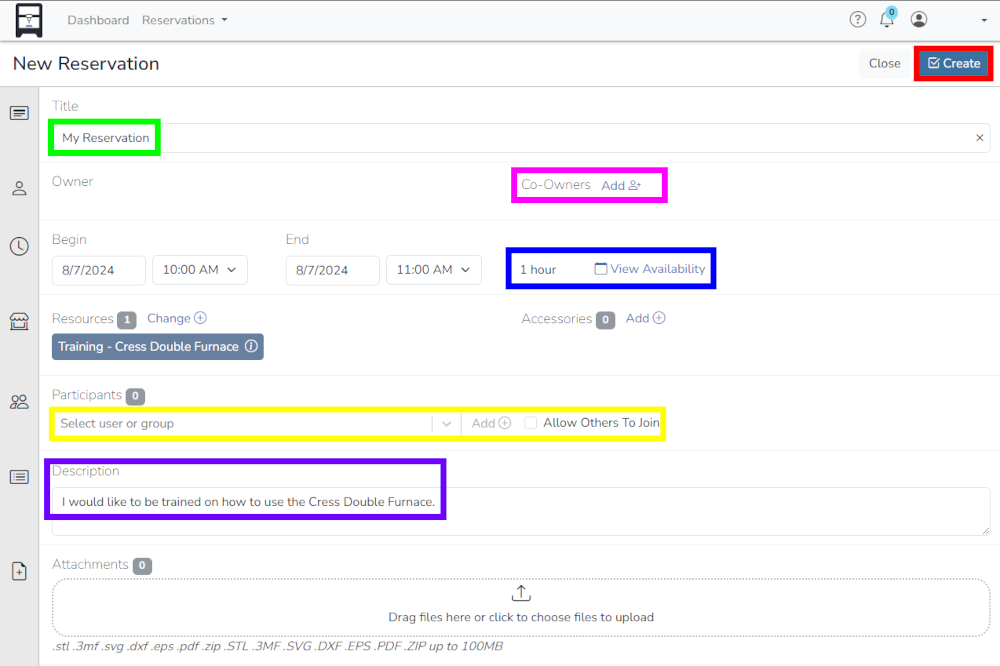
To get trained, make a reservation during an open time slot. More time slots will be added as demand increases. If you know what process you are getting trained for, feel free to add that information in the reservation.